cPanel
The following hosting tutorials will help you to understand better our services, showing you in real time how to set up your email accounts, update nameserver settings, add new domains and subdomains, request a domain transfer or domain registration, and much more!

How to setup email forwarding in cPanel?
This demo assumes you've already logged in to cPanel, and are starting on the home screen. Now let's setup an email forwarder. Click the Forwarders icon. An email forwarder allows you to send a copy of all email from one address to another. T
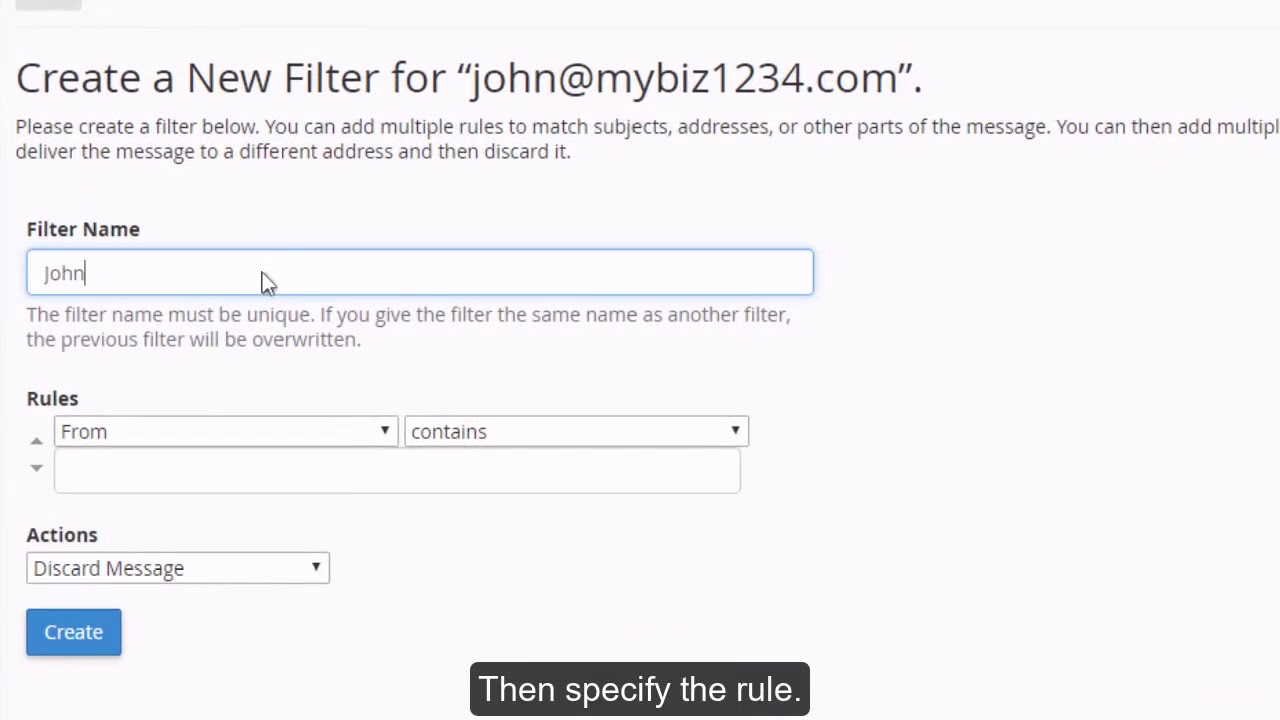
How to setup email filters in cPanel?
This demo assumes you've already logged in to cPanel, and are starting on the home screen. Now let's setup an email filter. Click the User Filters icon. Then click the "Manage Filters" link next to the email account you want to create a filte
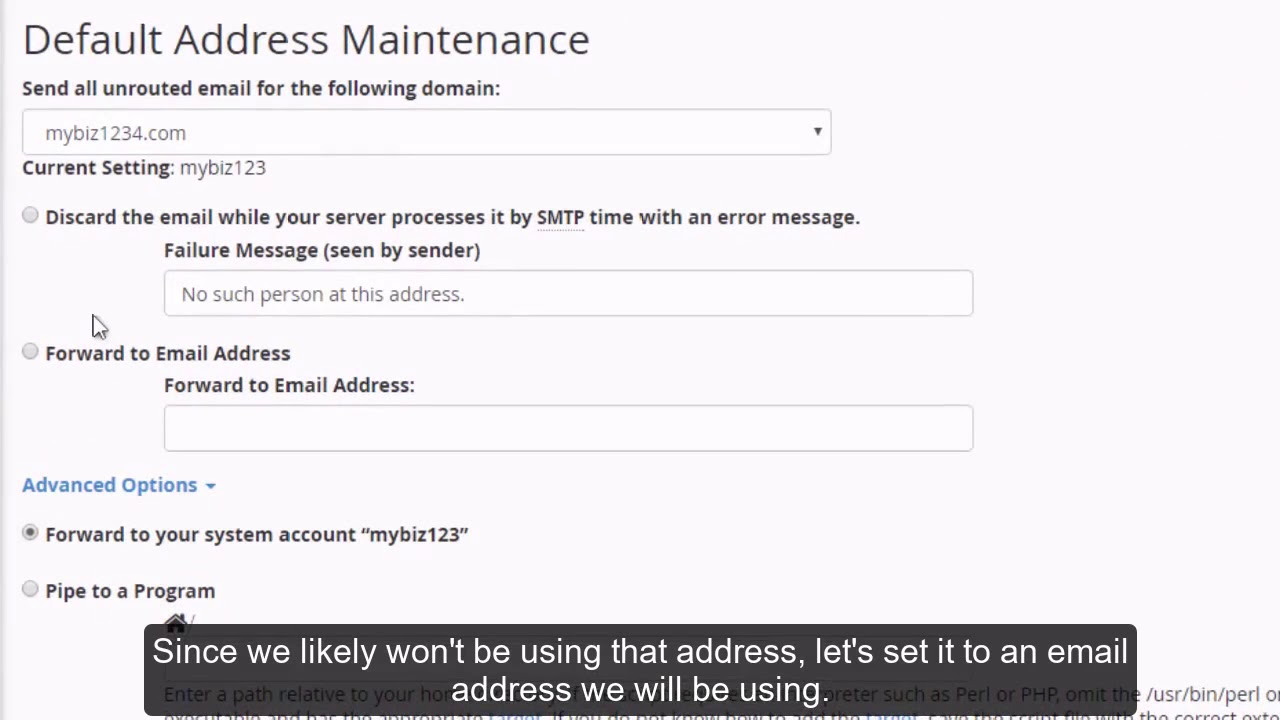
How to set you default address in cPanel?
This demo assumes you've already logged in to cPanel, and are starting on the home screen. Now let's set our default email address. Click the Default Address icon. This is where you set your default address, so that all unrouted email will ha

How to setup an autoresponder in cPanel?
This demo assumes you've already logged in to cPanel, and are starting on the home screen. Now let's setup an autoresponder. Click the autoresponder's icon. This is where you create autoresponders for your email addresses. Autoresponders
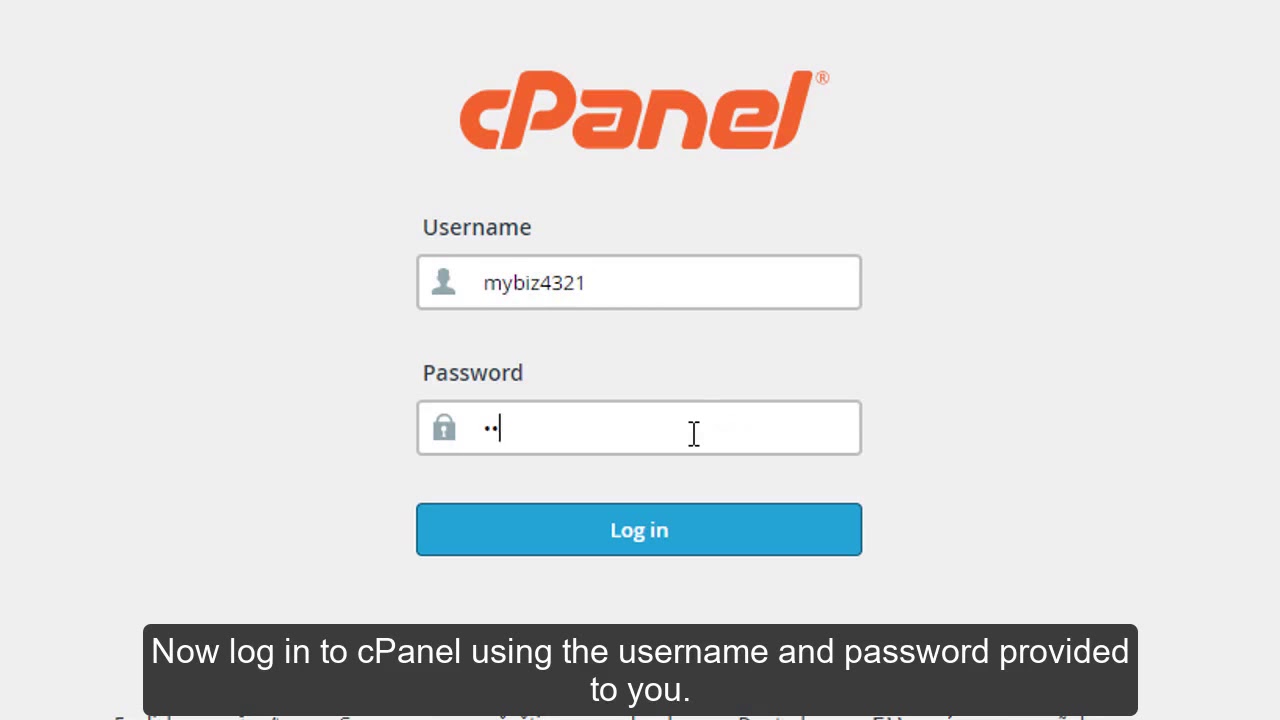
How to login to cPanel?
The demo assumes you've already opened your browser and entered your cPanel login URL. That's it! You're now logged in to cPanel, and can begin to setup email accounts, parked domains, databases, shopping carts, and dozens of other featur
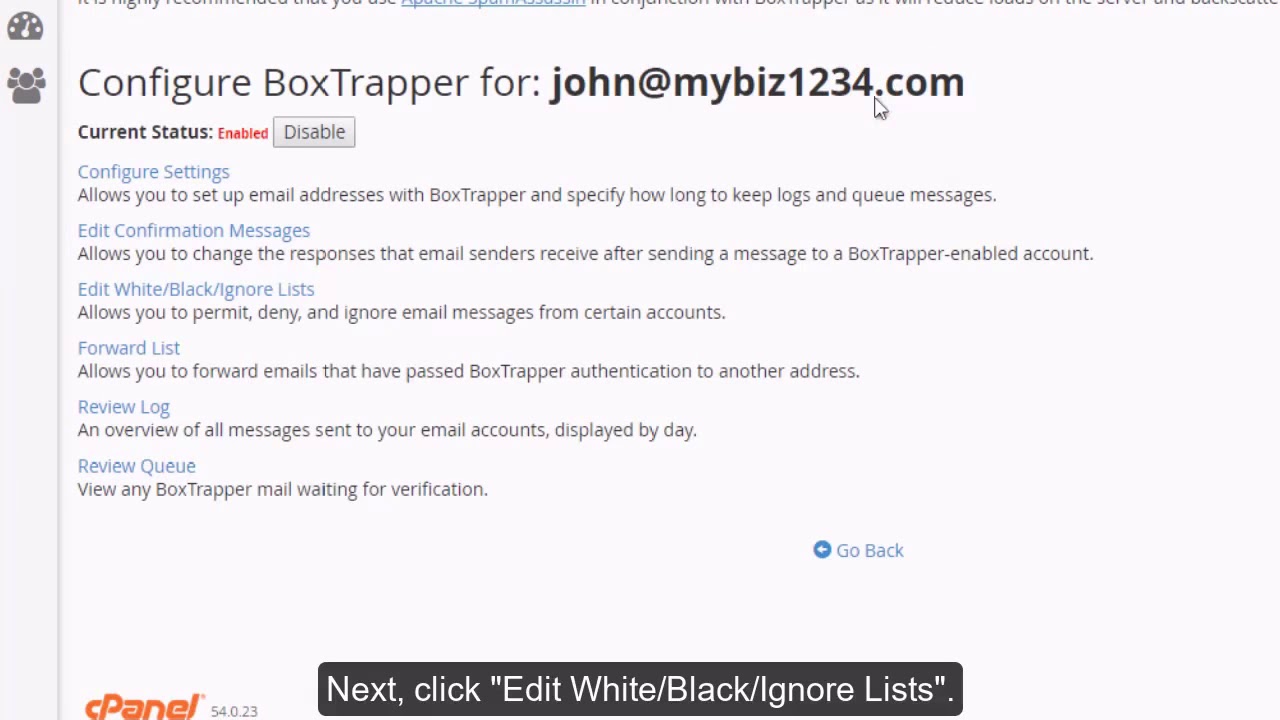
How to enable spam protection in cPanel?
This demo assumes you've already logged in to cPanel, and are starting on the home screen.Now let's learn how to enable spam protection. First click the BoxTrapper icon. Box Trapper protects your inbox from spam by requiring all email senders

How to create an email account in cPanel?
This demo assumes you've already logged in to cPanel, and are starting on the home screen. Now let's create a new email account.Click the Email Accounts icon. Enter the email address you want to create and assign it a password.Set a mailbox q

How to add a record with the DNS Zone Editor in cPanel?
This demo assumes you've already logged in to cPanel, and are starting on the home screen.Now let's learn how to add an A record with the DNS Zone Editor.Click the Simple Zone Editor icon.Select the domain you want to edit.Then enter the A Re
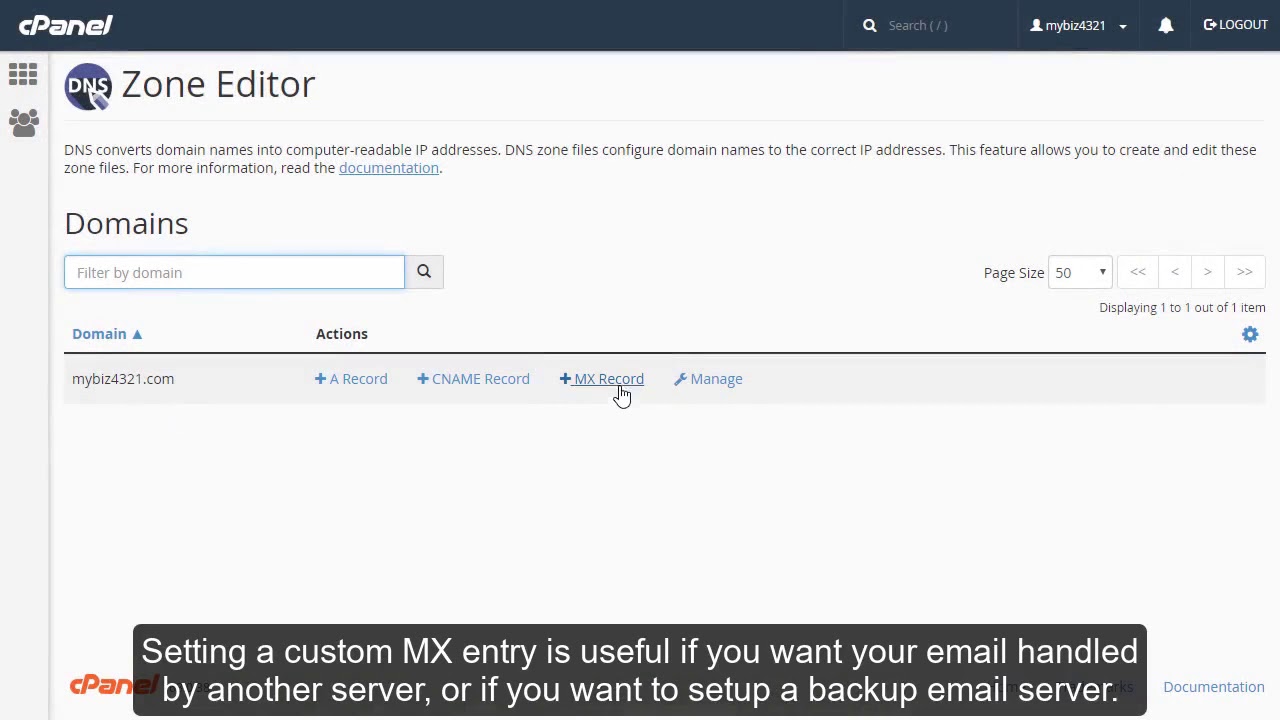
How to add an MX entry in cPanel?
This demo assumes you've already logged in to cPanel, and are starting on the home screen.Now let's learn how to add an MX entry.Click the MX Entry icon.Setting a custom MX entry is useful if you want your email handled by another server, or

How to change the primary language in cPanel?
This demo assumes you've already logged in to cPanel, and are starting on the home screen.Now let's learn how to change the primary language.Click the Change Language icon.Select the new desired language, then click Change.That's it! The
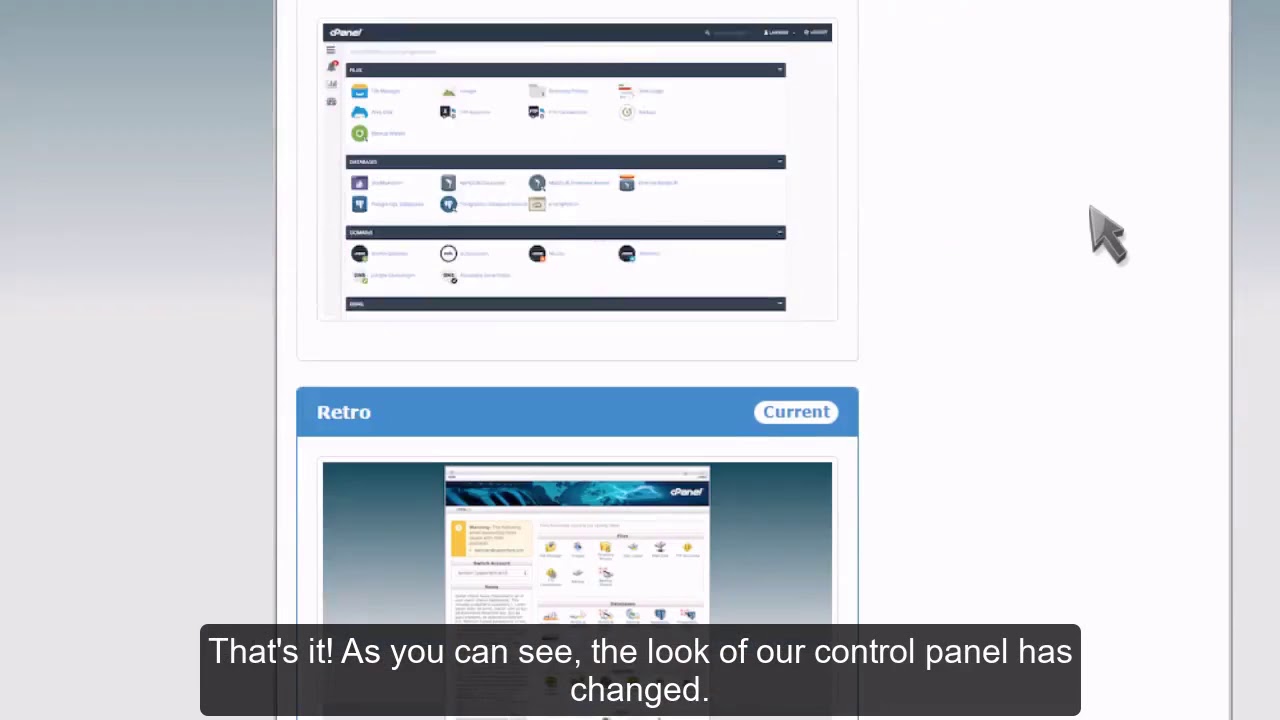
How to change your cPanel password?
This demo assumes you've already logged in to cPanel, and are starting on the home screen.Now let's learn how to change the cPanel password.First, enter your old or existing password.Click the Change Password link.Then enter and confirm a new
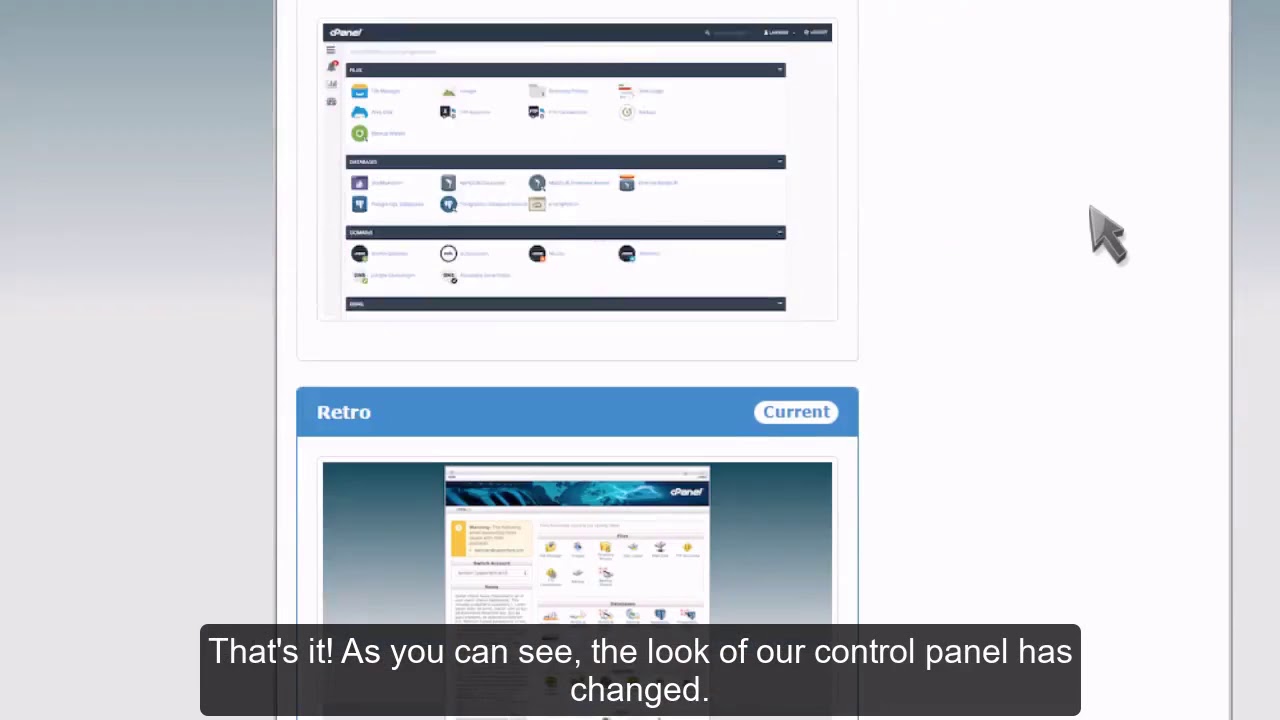
How to change your cPanel style?
This demo assumes you've already logged in to cPanel, and are starting on the home screen.Now let's learn how to change cPanel's style.Click the Change Style icon.Changing your control panel style does not change any functionality, only t

How to create a subdomain in cPanel?
This demo assumes you've already logged in to cPanel, and are starting on the home screen.Now let's learn how to create a subdomain.Click the Subdomains icon.Enter the prefix of your new subdomain.Make sure the domain name your subdomain will

How to create additional FTP accounts in cPanel?
This demo assumes you've already logged in to cPanel, and are starting on the home screen.Now let's learn how to setup additional FTP accounts.Click the FTP Accounts icon.To create a new FTP account, enter a new login and password.Then click
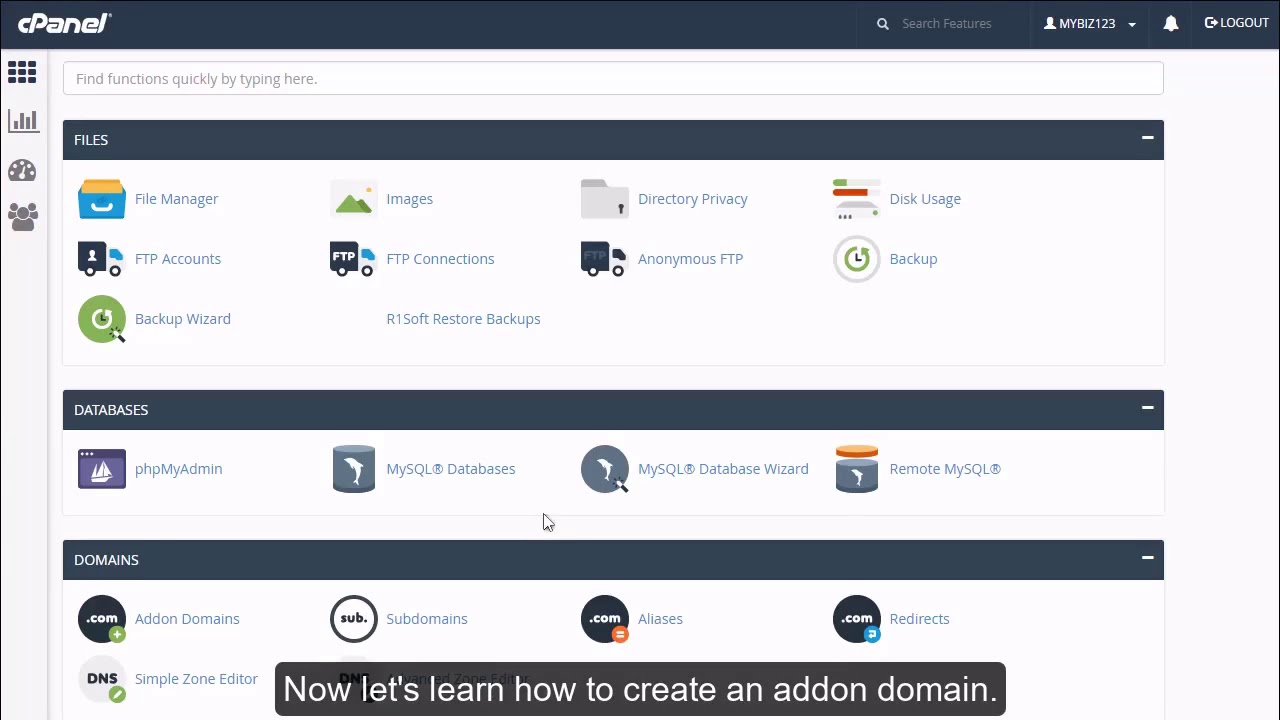
How to create an addon domain in cPanel?
This demo assumes you've already logged in to cPanel, and are starting on the home screen.Now let's learn how to create an addon domain.Click the Addon Domains icon.This is the addon domains page, where you can setup additional domain names t

How to create custom error pages in cPanel?
This demo assumes you've already logged in to cPanel, and are starting on the home screen.Now let's learn how to create custom error pages.Click the Error Pages icon.There are several different error pages you can customize. Let's customi

How to create a MySQL database in cPanel?
This demo assumes you've already logged in to cPanel, and are starting on the home screen.Now let's learn how to create a MySQL database.Click the MySQL Database Wizard icon.Enter a name for the new database, then click Next Step.Now we have

How to password protect a directory in cPanel?
This demo assumes you've already logged in to cPanel, and are starting on the home screen.Now let's learn how to password protect a directory.Click the Directory Privacy icon.Select the directory you want to password protect by clicking its n

How to setup a cron job in cPanel?
This demo assumes you've already logged in to cPanel, and are starting on the home screen.Now let's learn how to setup a cron job.Click the Cron Jobs icon.Enter the email address where you want the cron job results sent after each time it run

How to setup domain redirects in cPanel?
This demo assumes you've already logged in to cPanel, and are starting on the home screen.Now let's learn how to setup domain redirects.Click the Redirects icon.Choose whether you want this redirect to be temporary or permanent.Then enter the
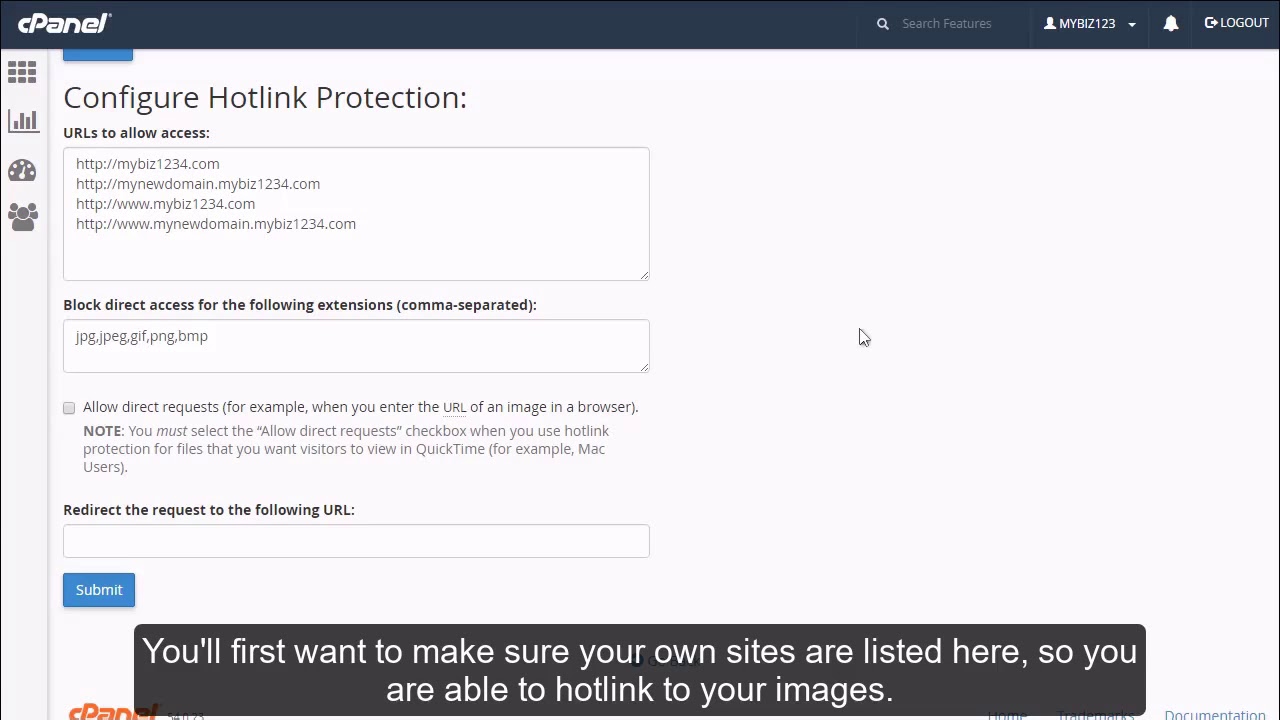
How to setup hotlink protection in cPanel?
This demo assumes you've already logged in to cPanel, and are starting on the home screen.Now let's learn how to setup hotlink protectionClick the Hotlink Protection icon.Hotlink protection prevents other websites from directly linking to cer

How to update your contact information in cPanel?
This demo assumes you've already logged in to cPanel, and are starting on the home screen.Now let's learn how to update our contact information.Click the Contact Information link.Make sure you enter a correct, working email address... as this

How to use the Disk Space Usage tool in cPanel?
This demo assumes you've already logged in to cPanel, and are starting on the home screen.Now let's learn how to use the Disk Space Usage tool.Click the Disk Usage icon.From here you can see how much storage space is being used by each direct
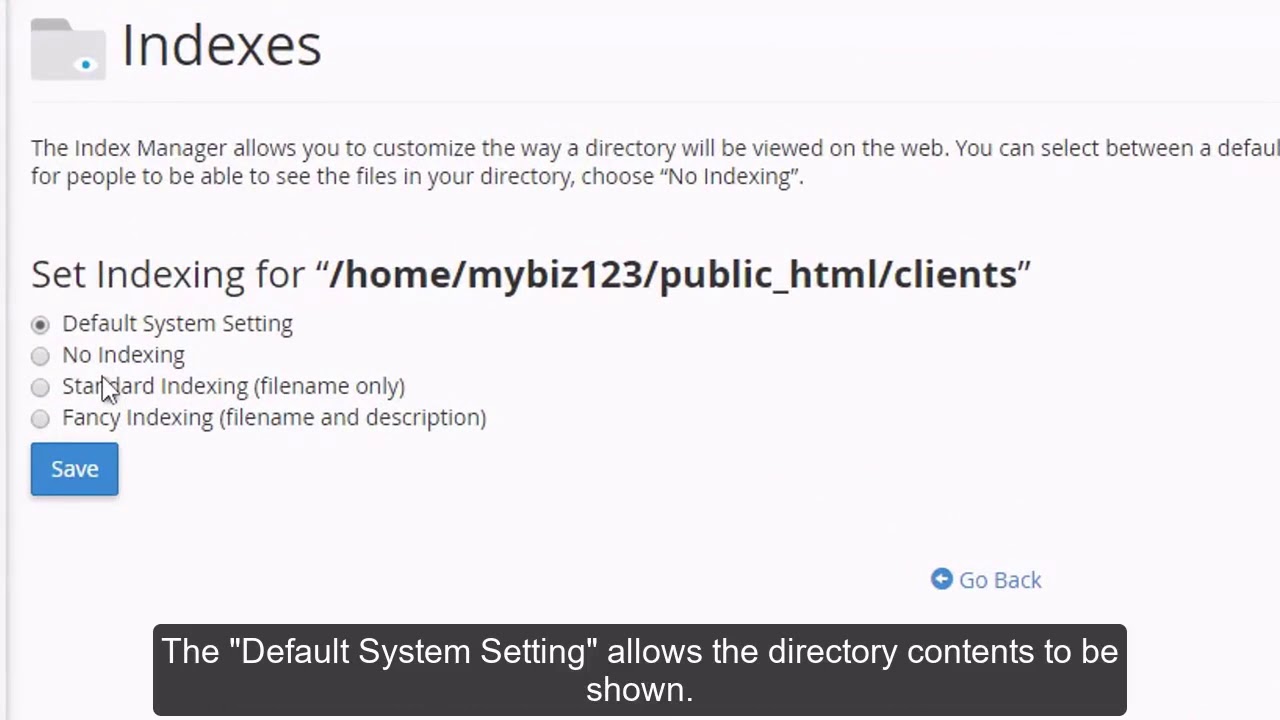
How to use the Index Manager in cPanel?
This demo assumes you've already logged in to cPanel, and are starting on the home screen.Now let's learn how to use the Index Manager.Click the Indexes icon.The Index Manager enables you to control how directories on your website are display
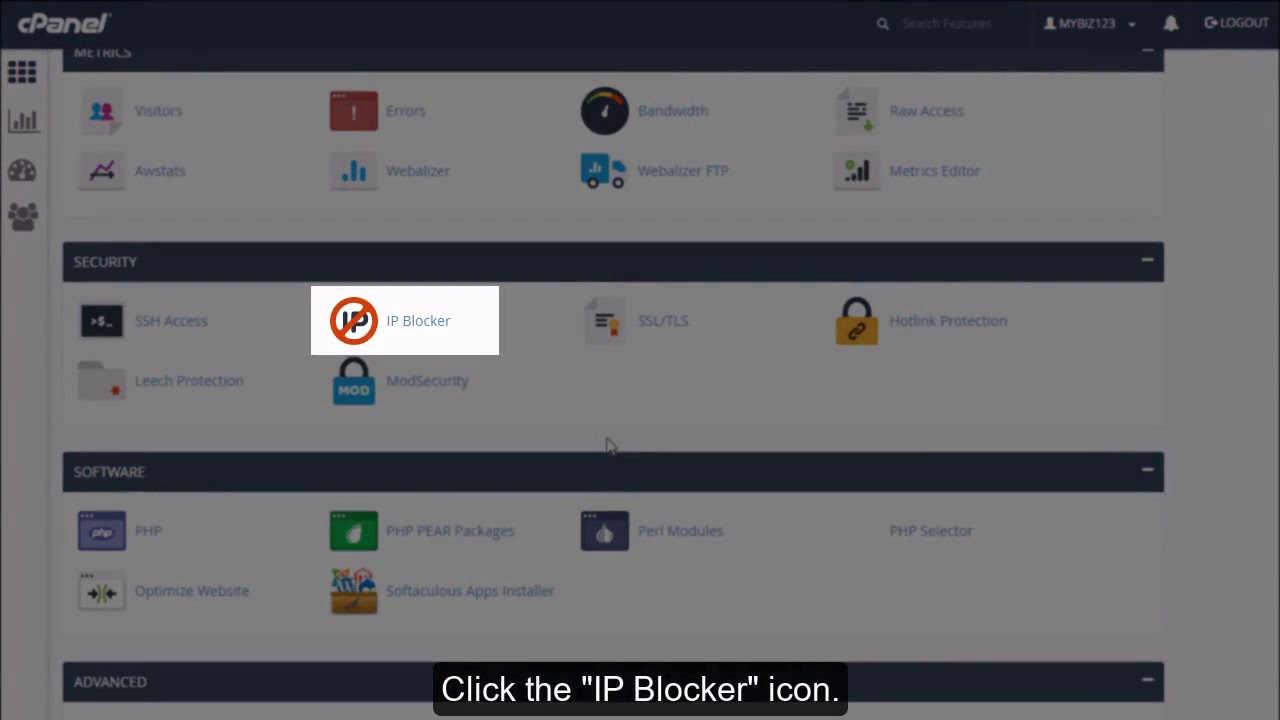
How to use the IP Blocker in cPanel?
This demo assumes you've already logged in to cPanel, and are starting on the home screen.Now let's learn how to use the IP Blocker.Click the IP Blocker icon.Enter an IP address or range you would like to block, then click Add.That's it!

How to use webmail from within cPanel?
This demo assumes you've already logged in to cPanel, and are starting on the home screen.Now let's learn how to use webmail to access our email from within cPanel.Click the Email Accounts icon.To access webmail for the main account, you woul
Useful Links